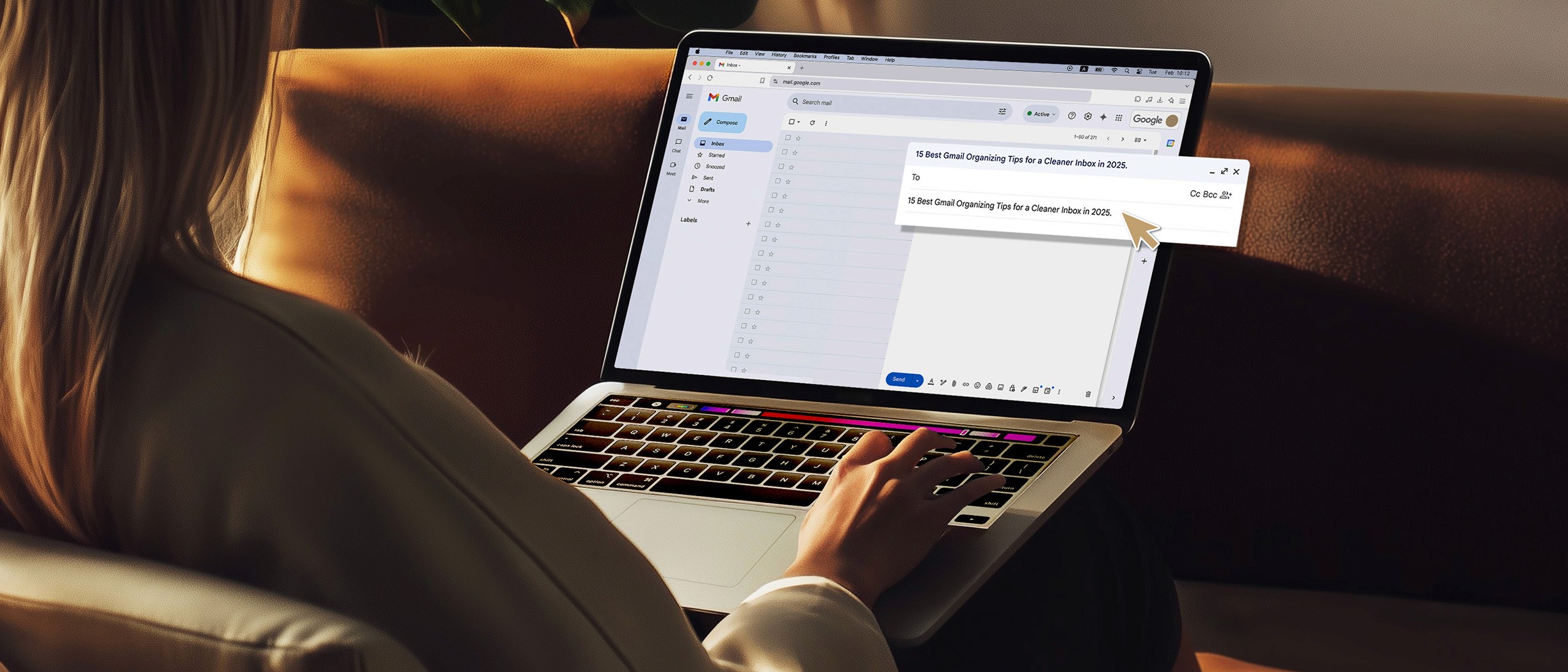Gmail คือบริการฟรีอีเมลที่ทำงานบนระบบ Search Engine ซึ่งมีหน้าตาไม่แตกต่างจากรูปแบบของ Google เท่าไหร่ ดูเรียบง่ายแต่เน้นที่ความรวดเร็วในการเข้าถึงเป็นหลัก Gmail Inbox มีระบบการจัดเก็บที่ดี มีระบบค้นหาตามหัวเรื่องจดหมาย มีระบบการป้องกันไวรัสที่ดีมาก มีระบบป้องกัน Spam ตอบสนองไว ใช้ง่าย ส่งไฟล์ประกอบง่าย เรียกได้ว่าเป็นแพลตฟอร์มอีเมลที่เข้าถึงได้ง่ายที่สุดในโลกตอนนี้เลยก็ว่าได้ หากคุณเจอปัญหาในการล็อกอินเข้าสู่ระบบอีเมล ลองเข้าไปอ่านต่อที่บทความ Login Gmail วิธีล็อคอิน เข้าสู่ระบบอีเมลง่ายๆ ได้เลย
ข้อดีของ Gmail
ในโลกยุคดิจิทัลปัจจุบันนี้ เทคโนโลยีการสื่อสารนั้นพัฒนาเร็วมาก ไม่ว่าจะเป็นอุปกรณ์ทางการสื่อสาร หรือโครงข่ายในการให้บริการ การส่งอีเมลก็ง่ายขึ้น และ Gmail ก็เป็นระบบฟรีอีเมลยอดนิยมที่เราแนะนำให้ทุกคนได้ลองใช้กัน สำหรับประโยชน์ที่คุณจะได้รับมีดังต่อไปนี้
เป็นบริการฟรีที่ไม่มีค่าใช้จ่าย
มีพื้นที่เก็บข้อมูลขนาดใหญ่ ทำให้คุณสามารถเก็บ Email ที่มีความสำคัญได้มากขึ้น
มีเครื่องมือต่าง ๆ ให้คุณได้เลือกใช้และปรับแต่งได้มากมาย ทำให้การบริหารจัดการ Email ง่ายขึ้น
ใช้งานกับ Smartphone ได้อย่างลงตัว แน่นอนหากคุณซื้อ Smartphone ที่ใช้ระบบปฏิบัติการ Android คุณต้องมีบัญชี Gmail เพื่อดาวน์โหลดแอปพลิเคชันต่าง ๆ
สามารถใช้งานบริการต่าง ๆ ของ Google ได้อย่างมากมายเช่น Drive, Docs, Meet, Photo, Classroom, Youtube เป็นต้น
มีระบบรักษาความปลอดภัยที่ยอดเยี่ยม หากคุณเคยลองใช้บริการยืนยันตัวตนผ่านโทรศัพท์มือถือ คุณจะรู้ว่ามัน Work มาก เพราะจะมีเพียงแค่เจ้าของโทรศัพท์เบอร์ที่ลงทะเบียนกับ Gmail เท่านั้นที่สามารถเปลี่ยนรหัสผ่านได้ เช่น ทุกครั้งที่จะมีการเปลี่ยนรหัสผ่าน ระบบจะส่งรหัสเป็นตัวเลขมาให้ทาง SMS จากนั้นก็นำรหัสที่ได้รับมาใส่ลงในช่องการยืนยันตัวตน เป็นต้น
ทาง Google ได้ตระหนักถึงประโยชน์ที่ผู้ใช้งานจะได้รับจากการใช้งาน Gmail เราจึงได้รวบรวมฟีเจอร์ต่าง ๆ ที่ผู้ใช้งานอาจยังไม่ทราบหรือยังไม่เคยลองเปิดใช้งาน ซึ่งจะเป็นตัวช่วยให้การใช้งานอีเมลให้สะดวกรวดเร็ว อีกทั้งยังทำให้กล่องจดหมายของผู้ใช้งานมีประสิทธิภาพมากยิ่งขึ้น ด้วยฟีเจอร์ต่าง ๆ ดังต่อไปนี้
ฟีเจอร์ด้านการเขียนอีเมล
1. Smart Compose
ตัวช่วยอำนวยความสะดวกและทำให้ประหยัดเวลามากขึ้น โดยจะช่วยเสนอหรือเติมข้อความแบบอัตโนมัติ จากการคาดเดาสิ่งที่คุณกำลังจะพิมพ์ ทำให้การพิมพ์ข้อความลงบนอีเมลของคุณสะดวกและรวดเร็วยิ่งขึ้น
หากผู้ใช้งานต้องการใช้งานฟีเจอร์ดังกล่าว ให้ไปที่การตั้งค่าทั่วไป (Settings > General) เปิดใช้ตัวเลือก “เปิดคำแนะนำในการเขียน” (Writing suggestions on) ในหมวด “ช่วยเขียน” (Smart Compose) เสร็จแล้วคลิก "บันทึกการเปลี่ยนแปลง" (Save Change) เมื่อเสร็จแล้วกดบันทึก เมื่อเปิดการใช้งานเขียนอีเมลฉบับใหม่ (Compose) Smart Compose จะทำงานอัตโนมัติ โดยคุณจะได้รับการเสนอข้อความจากการคาดเดาของ Gmail ทันทีที่เริ่มพิมพ์ข้อความลงบนอีเมลที่กำลังสร้างใหม่
2. Responses Templates
อีกหนึ่งตัวช่วยในการเขียนอีเมลใหม่ เป็นการบันทึกเทมเพลตหรือรูปแบบของข้อความเอาไว้ เพื่อความรวดเร็วในการเขียนอีเมลครั้งถัดไป สามารถเรียกใช้งานได้โดยไม่ต้องเสียเวลาพิมพ์เทมเพลตเดิมอีกครั้ง
ไปที่การตั้งค่าขั้นสูง (Settings >Advanced) และเปิดใช้งาน "เทมเพลต" (Templates)
หมายเหตุ : พิมพ์ข้อความที่ต้องการสร้างเป็นเทมเพลตแล้วให้กด ปุ่มตัวเลือกเพิ่มเติม (More options) จุดสามจุดด้านล่างของหน้า Compose จากนั้นให้คลิกที่ “เทมเพลต” ตามด้วย “บันทึกฉบับร่างเป็นเทมเพลต” และ “บันทึกเป็นเทมเพลตใหม่” เพื่อสร้างเทมเพลตของข้อความที่ต้องการ
3. Snooze
ฟีเจอร์ที่ช่วยในการเตือนหรือเตือนอีเมลที่สำคัญแต่ยังไม่มีเวลาที่จะเปิดอ่าน ซึ่งผู้ใช้งานสามารถไปตั้งค่าเพื่อกำหนดวันที่และเวลาเริ่มต้นในการแจ้งเตือนหรือตั้งปลุกได้เพียงชี้ไปที่อีเมลที่ต้องการ > คลิกเลื่อนการแจ้งเตือนที่ไอคอนนาฬิกาด้านขวา > เลือกวันและเวลาที่ต้องการรับอีเมลในภายหลัง
4. Full Screen Compose
โดยปกติแล้ว Gmail จะให้หน้าต่างสำหรับเขียนอีเมลใหม่ อยู่ที่มุมล่างด้านขวา ถ้าต้องการมุมมองแบบอยู่ตรงกลางหน้าจอ และเต็มหน้าจอ สามารถคลิกที่ ไอคอนลูกศรเต็มหน้าจอ (Full Screen) ตรงมุมขวาบนของหน้า Compose ข้างปุ่มกากบาทเพื่อปรับมุมมองให้เต็มหน้าจอ
แต่ถ้าผู้ใช้งานต้องการเขียนอีเมลในแบบเต็มหน้าจอทุกครั้งที่เรียกใช้งาน สามารถปรับการตั้งค่าได้ โดยคลิกที่ปุ่ม ตัวเลือกสามจุด (More Option) ในหน้าต่าง Compose ข้าง ๆ ตัวเลือก ถังขยะ (Discard Draft) และเลือก "เริ่มต้นเป็นแบบเต็มหน้าจอ" (Default to full Screen) เพื่อการเรียกใช้งาน Compose ในครั้งถัดไป จะเป็นหน้าต่างขนาดใหญ่ และอยู่ตรงกลางของหน้าจอเสมอ
5. Undo Send
ยกเลิกการส่งอีเมล เป็นอีกหนึ่งตัวช่วยเมื่อคุณเปลี่ยนใจที่จะไม่ส่งอีเมลออกไป เปิดใช้งานได้ที่การตั้งค่าทั่วไป > ตัวเลือก “ยกเลิกการส่ง” (Setting > Undo Send) สามารถกำหนดระยะเวลาในการกดยกเลิกได้ตั้งแต่ 5, 10, 20 และ 30 วินาที ซึ่งหมายความว่าผู้ใช้งานมีเวลาในการตัดสินใจที่จะกดยกเลิกการส่งได้ สูงสุดถึง 30 วินาที
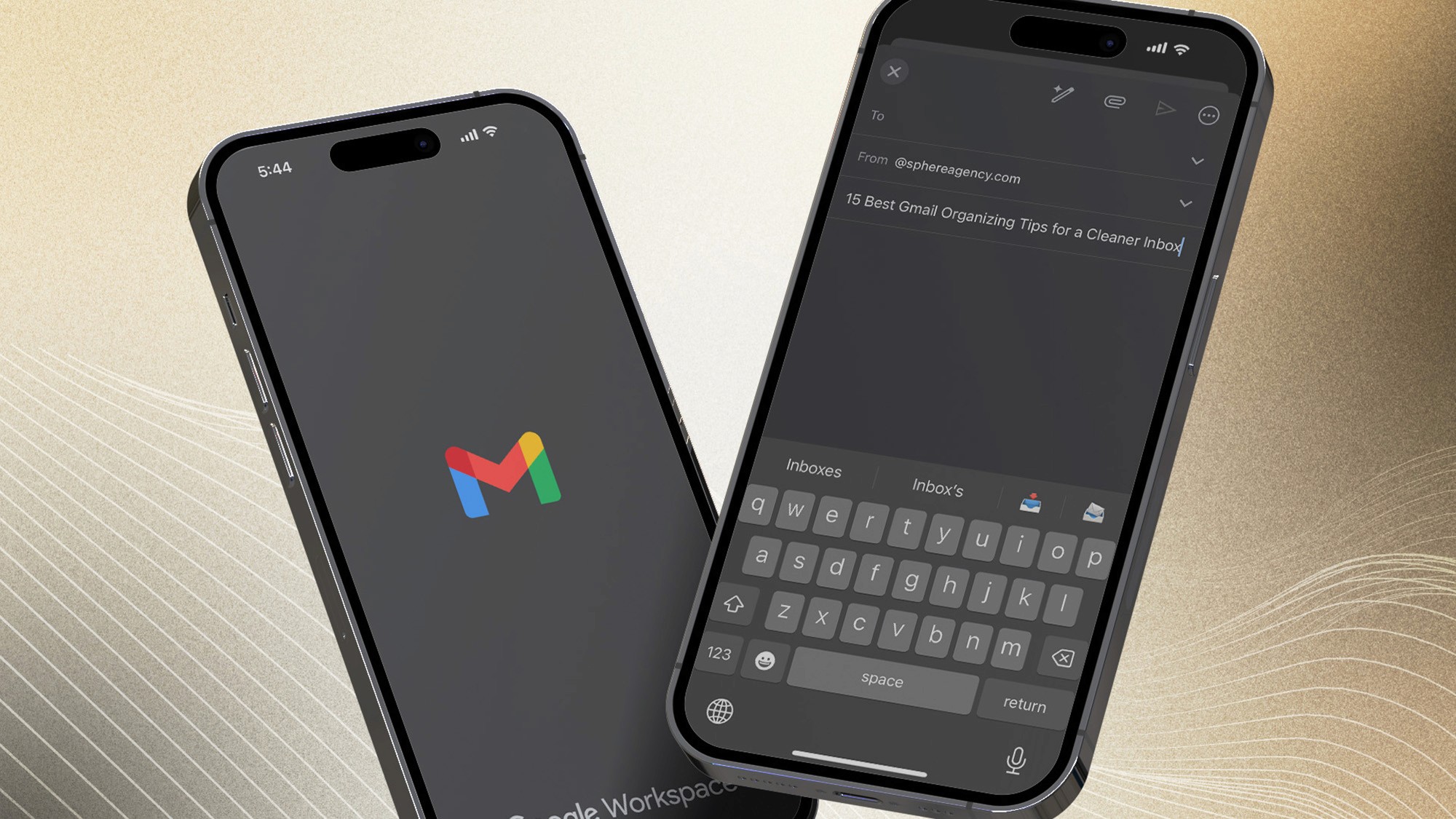
กล่องข้อความ Inbox
6. Inbox Type
ประเภทกล่องจดหมาย ผู้ใช้งานสามารถกำหนดสิ่งที่ต้องการมองเห็นในกล่องจดหมายได้ ไปที่แถบเมนูกล่องจดหมาย (inbox) ด้านซ้ายของ Gmail เมื่อเลื่อนเมาส์ไปที่ “กล่องจดหมาย” (inbox) ให้คลิกที่ลูกศรหัวกลับ จะเห็นตัวเลือก ประเภทกล่องจดหมาย สามารถเลือกเพื่อกำหนดรูปแบบของกล่องจดหมายได้ เริ่มจาก
ค่าเริ่มต้น (Default) เป็นการตั้งค่ารูปแบบมาตรฐาน
สำคัญปรากฏก่อน (Important first) จะแบ่งกล่องจดหมายของคุณในช่วงครึ่งปี โดย Google ได้พิจารณาแล้วว่าสำคัญ
ยังไม่อ่านปรากฏก่อน (Unread first) เลือกให้ข้อความที่ยังไม่ได้เปิดอ่านปรากฏขึ้นส่วนบนของหน้าจอเสมอ
ติดดาวปรากฏก่อน (Starred first) จดหมายที่ถูกติดดาวเอาไว้จะปรากฎที่ด้านบนของจดหมายอื่นเสมอ
กล่องจดหมายหลายกล่อง (Multiple inboxes) ใช้ในการทำงาน ค้นหา หรือสร้างป้ายเพื่อการทำงานในแต่ละส่วนได้
กล่องจดหมายสำคัญ (Priority Inbox) จะรวมจดหมายที่ยังไม่ได้เปิดอ่านและที่ติดดาวเอาไว้ให้เห็นอันดับแรก
ซ่อนหรือแสดงรายการกล่องจดหมายและป้ายกำกับ (Hide or show list of inboxes & labels) ช่วยเพิ่มพื้นที่สำหรับอีเมลได้มากขึ้น
สิ่งเหล่านี้จะช่วยให้ผู้ใช้งานสามารถสร้างและกำหนดส่วนที่ต้องการได้ เพื่อจัดเรียงตามหมวดหมู่ของข้อความตามที่สนใจ
7. Inbox Type: Default
หากผู้ใช้งานเลือกใช้ประเภทกล่องจดหมายแบบค่าเริ่มต้น (Default) อยู่ สามารถเข้าไปจัดการกับหมวดหมู่ (Categories) เพื่อแบ่งประเภทของจดหมายที่จะได้รับ ทำให้กล่องจดหมายเป็นระเบียบมากขึ้น ไปที่ การตั้งค่า > กล่องจดหมาย (Setting > inbox) ติ๊กเลือก หมวดหมู่ ที่ต้องการให้ขึ้นที่แถบบนของกล่องจดหมาย > เสร็จแล้ว กดบันทึก (Categories > Save Change)
8. Inbox Type: Priority Inbox
หากผู้ใช้งานเลือกใช้ประเภทกล่องจดหมายสำคัญ ในการแบ่งประเภทของจดหมาย สามารถเข้าไปตั้งค่าหรือเลือกตัวเลือกที่ Gmail มีไว้ให้จัดการกับกล่องจดหมายของคุณเพิ่มเติมได้ โดยไปที่ ไปที่ การตั้งค่า > กล่องจดหมาย (Setting > inbox) เลือกรายการที่ช่วยในการแบ่งส่วนของกล่องจดหมาย > เสร็จแล้ว กดบันทึก (Inbox sections > Save change)
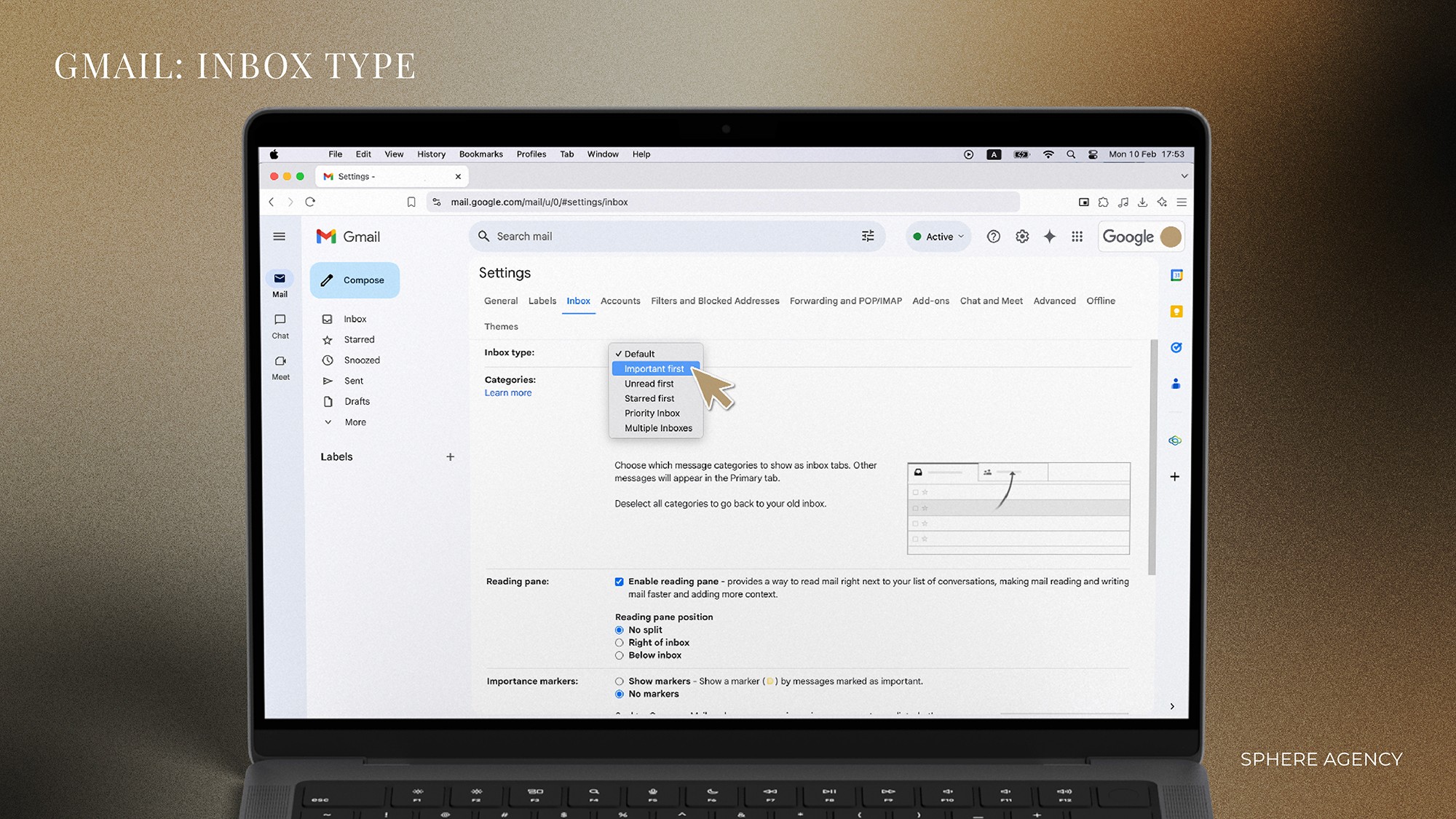
9. Display Density
ผู้ใช้สามารถเลือกทดลองใช้มุมมองต่าง ๆ ของการแสดงผลกล่องจดหมาย คลิกที่ ปุ่ม Setting > ตัวเลือก ความหนาแน่นของการแสดงผล (Display density) เมื่อคลิกแล้ว จะมีหน้าต่างให้เลือกมุมมอง แบบ “ค่าเริ่มต้น” (“Default”), แบบ “สบาย” (“Comfortable”) และแบบ “กะทัดรัด” (“Compact”) เมื่อเลือกเสร็จแล้ว คลิก “ตกลง” (OK)
10. Preview Pane
ทาง Gmail ได้เพิ่มมุมมองแสดงตัวอย่าง คล้ายกับ Outlook.com ซึ่งฟีเจอร์นี้จะช่วยให้ผู้ใช้งาน เห็นเนื้อความในจดหมายได้ทันที ในขณะที่ยังอยู่ที่หน้ากล่องจดหมาย (Inbox) สำหรับการเปิดใช้งาน ให้ไปที่การตั้งค่า > ตัวเลือก ช่องแสดงตัวอย่าง > คลิกที่ปุ่ม ใช้งาน > แล้วกด บันทึกการเปลี่ยนแปลง (Quick Settings > Reading Pane > Enable) เมื่อคลิกสลับโหมดแล้ว หน้ากล่องจดหมายจะแบ่งช่องอีเมล กับมุมมองแสดงตัวอย่างทันที (ตามรูปด้านล่าง)
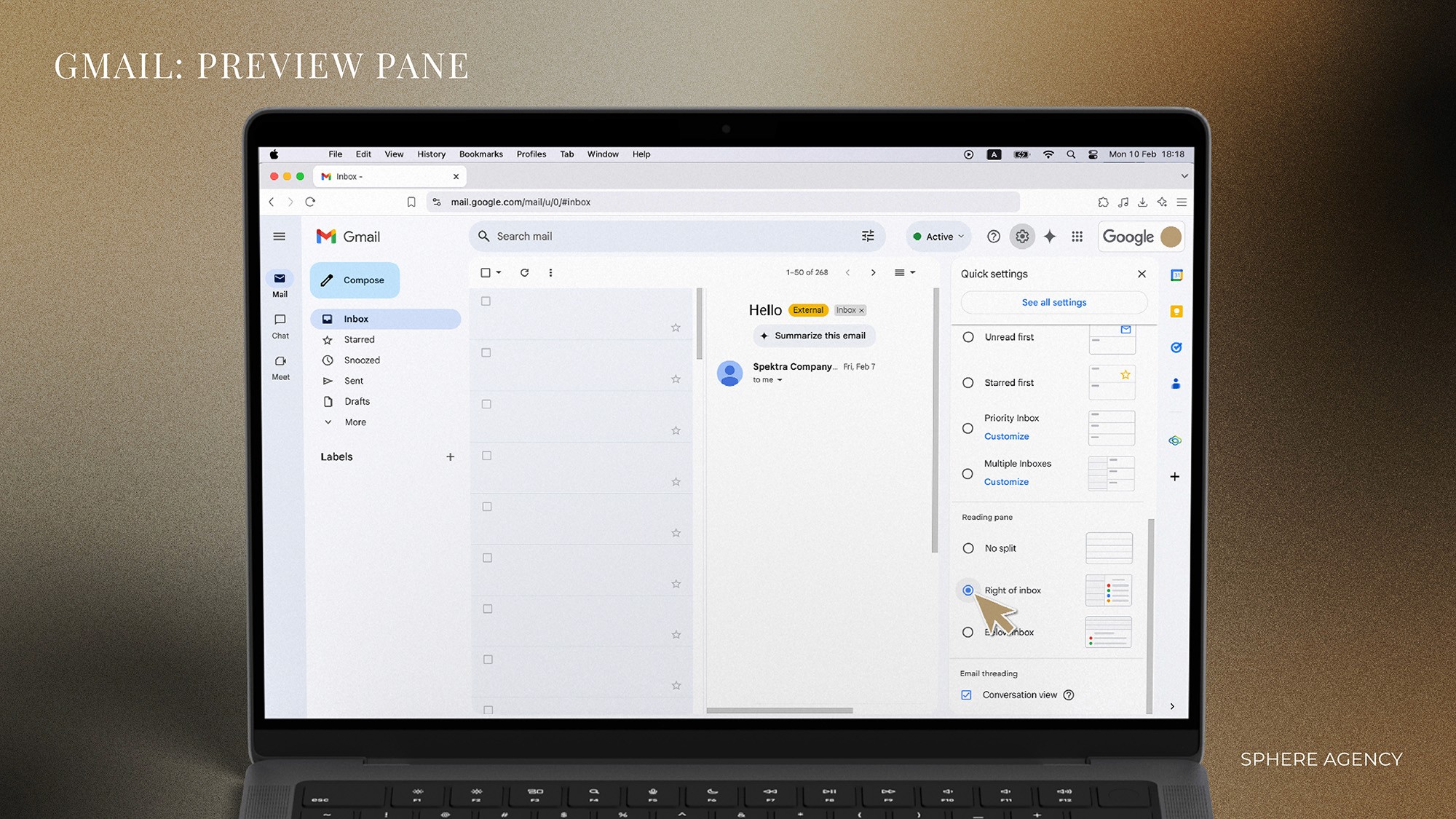
11. Stars
การทำเครื่องหมายหรือทำสัญลักษณ์ไว้ที่จดหมายหรือข้อความที่เห็นว่าสำคัญ ถือเป็นตัวช่วยที่ทำให้เห็นอีเมลได้ชัดยิ่งขึ้น ซึ่ง Gmail มีสัญลักษณ์ที่ผู้ใช้สามารถนำมาใช้ได้ ไปที่การตั้งค่าทั่วไป > ไปที่ดาว (Setting > Stars) จะเห็นว่ามีเครื่องหมายหรือสัญลักษณ์ให้เลือกมาใช้ได้หลายประเภท สามารถคลิกเลือกไอคอนดาวจนกว่าจะเจอกลุ่มที่ต้องการได้
12. Labels
จัดระเบียบป้ายกำกับ ที่แถบเมนูด้านซ้ายที่กล่องจดหมาย (Inbox) ผู้ใช้งานสามารถจัดการกับป้ายกำกับ (Labels) ที่ไม่ได้ใช้งาน เพื่อให้กล่องขาเข้า (Inbox) มีประสิทธิภาพและเลือกเปิดใช้งานให้ตรงกับความต้องการมากขึ้น ไปที่การตั้งค่า > ป้ายกำกับ (Labels) และสามารถเลือกได้เลยว่าต้องการให้ “แสดงรายการป้ายกำกับ” หรือ “ซ่อนรายการป้ายกำกับ”
อีกทั้งผู้ใช้งานยังสามารถสร้างป้ายกำกับใหม่ได้ด้วยตัวเอง หากหาป้ายกำกับไม่เจอ ให้ คลิกที่ตัวเลือก เพิ่มเติม (More)
13. Tasks
แอพลิเคชันที่ถูกเพิ่มไว้บน New Gmail ฟีเจอร์นี้จะช่วยแจ้งเตือนการทำงานแบบเชื่อมโยงกันผ่าน Task และ Calendar โดยให้ผู้ใช้ เข้าไปที่ แอพ Calendar หรือ https://calendar.google.com เพื่อเชื่อมต่อกับ Tasks
เมื่ออยู่ที่หน้าปฏิทิน ให้ดูที่แถบ ปฏิทินของฉัน > ทางด้านซ้าย คลิกช่วงเวลาที่ว่างอยู่ > คลิกสร้างที่ด้านซ้ายบน > คลิกงาน > ป้อนรายละเอียดของงาน > บันทึก ต่อจากนี้งานใดก็ตาม ที่ผู้ใช้ได้กำหนดวันที่และสิ่งที่ต้องทำไว้ บน Tasks ผ่าน Gmail หรือ ได้เพิ่มสิ่งที่ต้องทำ ผ่านแอพ Tasks บนมือถือ ทุกงานที่มีการกำหนดวันที่เอาไว้ จะปรากฏบนปฏิทินของผู้ใช้งานโดยอัตโนมัติ
14. Filters and Blocked Addresses
ปัญหาอีเมลขยะ อีเมลสแปม และโฆษณาที่เข้ามาในกล่องจดหมายหลัก สามารถจัดการกับปัญหาเหล่านี้ได้ โดยเข้าไปในหน้าข้อความที่ก่อกวน จากนั้น คลิกที่ตัวเลือกสามจุดที่มุมบนขวา (ข้าง ๆ ตัวเลือก Reply) > คลิก "บล็อก" (Block) เพื่อให้อีเมลที่เลือกนั้น เข้าไปอยู่ใน โฟลเดอร์อีเมลสแปมของคุณโดยอัตโนมัติ
หากต้องการที่จะจัดการรายชื่ออีเมลที่ได้บล็อกไว้ ให้ไปที่การตั้งค่า และเลือกเมนู "ตัวกรองและที่อยู่ที่บล็อกไว้" (Filters and Blocked Addresses)
15. Offline Mode
โหมดออฟไลน์ ฟีเจอร์ที่จะช่วยให้ผู้ใช้งานสามารถอ่านข้อความ และ เขียนอีเมลใหม่ได้ ถึงแม้จะไม่ได้เชื่อมต่ออินเทอร์เน็ต สำหรับ New Gmail ไปที่การตั้งค่า Gmail ออฟไลน์ > คลิก "เปิดใช้งานเมลออฟไลน์" จากนั้นกำหนดจำนวนอีเมลที่ต้องการ > บันทึกการเปลี่ยนแปลง อย่างไรก็ตาม ผู้ใช้ต้องเปิดใช้ Gmail ออฟไลน์ในอุปกรณ์แต่ละเครื่องแยกกัน
โดยวิธีนี้ ผู้ใช้จะต้องคลิกอนุญาตให้ใช้เมลแบบออฟไลน์ก่อน จึงจะสามารถใช้งานได้ เมื่อดำเนินการตามที่ระบบได้แจ้งแล้ว ก็สามารถใช้งานแบบออฟไลน์ได้ทันที ส่วนอีเมลที่ถูกเขียนใหม่ในช่วงที่ไม่มีอินเทอร์เน็ต จะถูกบันทึกไว้ที่กล่องจดหมายขาออก เมื่อกลับมาเชื่อมต่ออินเทอร์เน็ตอีกครั้ง ระบบจะส่งอีเมลที่บันทึกไว้ทันที
คำถามที่พบบ่อย
วิธีลงชื่อเข้าใช้บัญชีผู้ใช้ Gmail อื่น
ที่ด้านบนขวาของหน้าจอ Google ของคุณ ให้เลือกรูปโปรไฟล์หรือชื่อย่อของคุณ เลือก "Add account" จากเมนู ทำตามขั้นตอนเพื่อ Login เข้าใช้บัญชีที่คุณต้องการใช้
ฉันสามารถมีบัญชี Gmail มากกว่า 2 บัญชีได้ไหม
ได้ คุณสามารถสมัครและจัดการบัญชี Gmail หลายบัญชีและใช้เพื่อวัตถุประสงค์ต่าง ๆ กันได้
สามารถใช้บัญชี Gmail เดียวกันได้กี่เครื่อง
เท่าที่เห็นคือเหมือนจะไม่มีโควต้า Limits จำกัดจำนวนเครื่อง หากมีการใช้อุปกรณ์จำนวนมากในลักษณะนี้ Google จะกำหนดขีดจำกัดสำหรับ Email Address แต่ละบัญชีแทน มีบางกรณีที่ขีดจำกัดของคนหนึ่งอาจเป็น 35 ในขณะที่อีกคนคือ 60
ฉันจะออกจากระบบบัญชี Google ของฉันได้อย่างไร
เปิดแอป Google ของคุณ ที่ด้านขวาบน ให้แตะรูปโปรไฟล์ของคุณ แตะ "Manage accounts on this device"
เลือกบัญชี Google ของคุณ แล้วแตะ "Remove account" ที่ด้านล่าง
ฉันจะลบบัญชี Google ของฉันออกจากอุปกรณ์ทั้งหมดได้อย่างไร
บนอุปกรณ์มือถือของคุณ เปิดแอปการตั้งค่า ไปที่ส่วนที่คุณจัดการบัญชี Google Account ของคุณ แตะที่ส่วนความปลอดภัย เลือก จัดการอุปกรณ์ทั้งหมด > อุปกรณ์ที่ต้องการออกจากระบบ > ออกจากระบบ
ฉันจะดูอุปกรณ์ที่ Login บัญชี Google ของฉันอยู่ได้อย่างไร
ไปที่บัญชี Google ของคุณ บนแผงการนำทางด้านซ้าย เลือก "Security" บนแผงอุปกรณ์ของคุณ เลือก "Manage devices" คุณจะเห็นอุปกรณ์ที่คุณลงชื่อเข้าใช้บัญชี Google อยู่ แตะที่ชื่ออุปกรณ์เพื่อดูรายละเอียดเพิ่มเติม
ถ้าคุณชอบสิ่งที่อ่านไป
หากคุณเห็นว่าฟีเจอร์ที่เราแนะนำในวันนี้มีประโยชน์และช่วยจัดการกล่องข้อความให้มีระเบียบมากขึ้น ติดตามบทความไกด์และข่าววงการ Digital Marketing ของเราได้ที่หน้าบทความ และหากแบรนด์ของคุณกำลังหาผู้ช่วยด้าน Digital Marketing อยู่ละก็ ทีมงาน Sphere Agency พร้อมช่วยคุณในทุกด้าน อ่านรายละเอียดบริการของเรา และติดต่อมาได้เลย!